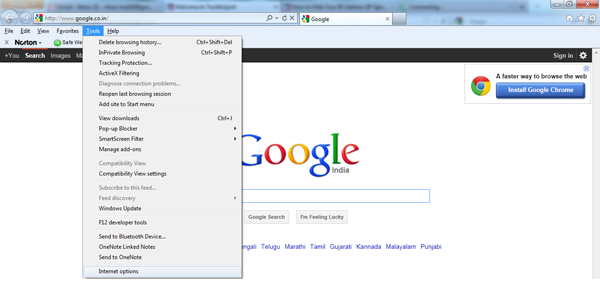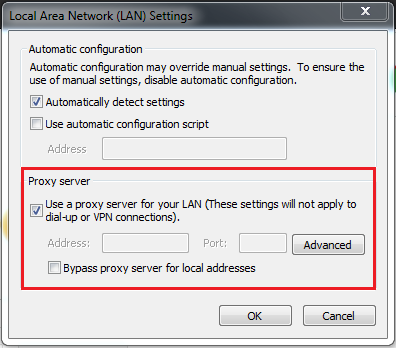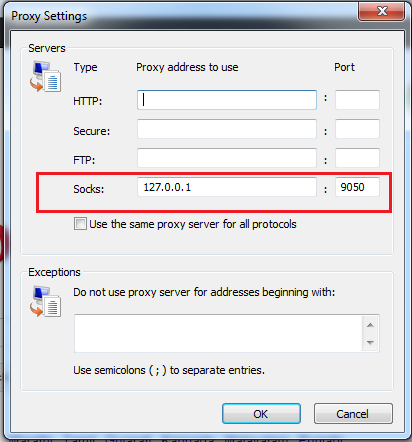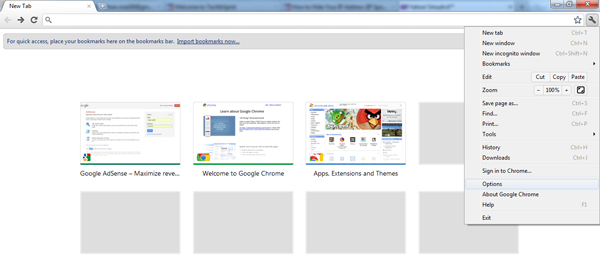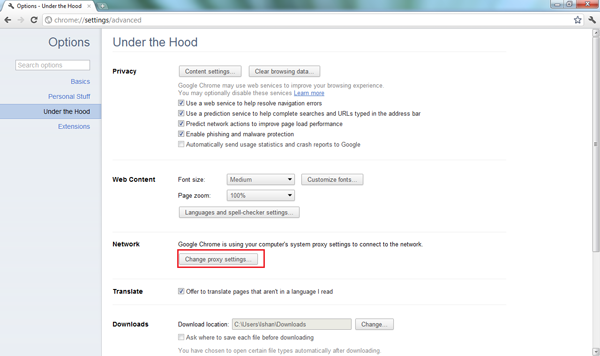Normally when we start Tor Browser, it opens a new window in Mozilla Firefox and you will be anonymous to sites, you open in that window. But sometimes we want that a particular browser whether it is Mozilla Firefox, Internet Explorer or Google Chrome to be permanently attached with Tor Browser. So that surfing in that browser will help us be anonymous to Cyber World.
So I am Explaining How to Attach/Bind Tor Browser to Some Famous Browsers. But Before Following below given steps, mind that your Tor Browser should be running.
- Internet Explorer :
1. Open Internet Explorer. Goto Tools -> Internet Options. Then Goto Connection Tab. Then Click on LAN Settings at the Bottom.
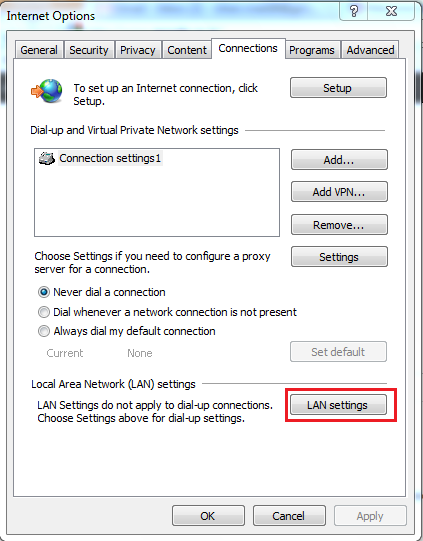 2. Now Check the Item which says “Use Proxy Server for your LAN”.
2. Now Check the Item which says “Use Proxy Server for your LAN”.
3. Click on “Advance” Button next to it. Now in the Dialog Box which opens. There is a option for Socks.
4. In the Proxy Address to use Type “127.0.0.1” and in the Port type “9050”. Now Press OK and Close the Internet Options.
Now whatever site you open it will not detect your real IP.
- Google Chrome :
3. Now Check the Item which says “Use Proxy Server for your LAN”.
4. Click on “Advance” Button next to it. Now in the Dialog Box which opens. There is a option for Socks.
5. In the Proxy Address to use Type “127.0.0.1” and in the Port type “9050”. Now Press OK and Close the Internet Options.
Now Google Chrome will apply the Proxy Settings of TOR Browser.
I have not shown the Method for Mozilla Firefox because by default TOR Browser is opened in Firefox.
Enjoy!!!!